Pour ce faire, vous avez besoin de votre numéro de licence et de la dernière version du fichier d'installation que vous pouvez trouver ici : https://www.corporate.be/corporatedesk/FR/setup.zip
1. Où se trouvent vos données: Où est située votre DB?
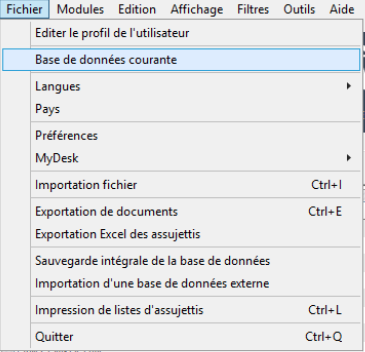
Vous visualiserez le chemin vers votre DB actuelle. Dans notre exemple, la DB est située sur le disque dur X:\
Votre emplacement sera bien entendu différent.

(Attention : avant toute opération, n'oubliez pas d'effectuer une sauvegarde de vos données !)
1. Où se trouvent vos données: Où est située votre DB?
Ouvrez Corporate Desk dans votre ordinateur actuel, allez sous le menu "Fichier" et choisissez "Base de données courante".
Vous visualiserez le chemin vers votre DB actuelle. Dans notre exemple, la DB est située sur le disque dur X:\
Votre emplacement sera bien entendu différent.
2. Déplacez/redirigez vos données: sauvegarder/restaurer votre DB OU modifier le chemin vers la DB
Variante 1 : votre DB actuelle se situe sur votre PC local
Ouvrez Corporate Desk dans votre ordinateur actuel, allez sous le menu "Fichier" et choisissez: "Sauvegarde intégrale de la base de données"
Dans l'écran suivant, choisissez un emplacement et un nom (votre_nom.BKI) pour sauvegarder votre DB.
- Déplacez votre sauvegarde .BKI sur votre nouvel ordinateur via une clé USB ou votre réseau ou toute autre manière de procéder dans votre entreprise.
- Si ce n'est déjà fait, après avoir installé Corporate Desk sur le nouvel ordinateur, ouvrez Corporate Desk : l'écran principal est vide. C'est normal puisqu'une DB vierge a été créée lors de l'installation
- Allez dans le menu Fichier et choisissez : "Importation d'une base de données externe"
Faites votre choix :
- Base de données contenue dans un répertoire accessible (cfr. infra)
- Base de données contenue dans un fichier zip : au cas où votre DB a été zippée
- Dans le cas de notre exemple, nous choisissons la 3e option pour récupérer le fichier de sauvegarde de votre ancien ordinateur
Nota : choisir également "utilisateur d'origine (...)" pour récupérer toutes les caractéristiques de votre précédent ordinateur. Si vous choisissez "utilisateur courant", l'importation se fera sur base des valeurs du nouvel ordinateur.
Le programme vous demande ensuite de situer votre fichier .BKI. Cliquez sur OK quand vous avez trouvé votre fichier.
Après la procédure, votre écran principal affichera toutes les données qui se trouvaient dans votre précédent ordinateur.
Variante 2 : votre DB actuelle se situe à un autre emplacement que votre PC local (réseau...)
Dans ce cas, même si nous vous conseillons toujours d'effectuer une sauvegarde de vos données avant toute opération, il vous est simplement possible de modifier le chemin (path:) vers votre base de données à partir de votre nouvel ordinateur. Cette manière de faire s'adresse plutôt aux configurations en réseau comptant plusieurs utilisateurs, pour lesquels il n'est pas judicieux de modifier le chemin d'accès à la base de données.
Dans cette Variante 2, vous avez 2 possibilités de modifier le chemin vers votre DB.
2.1. A partir de Corporate Desk
La procédure est relativement similaire à ce qui est expliqué ci-dessus sauf que plutôt que d'importer une DB sauvegardée, vous choisissez de modifier le chemin d'accès.
Rappel : ceci se déroule sur le nouveau PC installé !
Rappel : ceci se déroule sur le nouveau PC installé !
Allez dans le menu Fichier et choisissez : "Importation d'une base de données externe"
Faites votre choix :
- Base de données contenue dans un répertoire accessible (cfr. infra)
- Base de données contenue dans un fichier zip : au cas où votre DB a été zippée
- Dans le cas de notre exemple, nous choisissons la 3e option pour récupérer le fichier de sauvegarde de votre ancien ordinateur
Faites votre choix : cette fois, choisissez base de données contenue dans un répertoire accessible (cfr. infra)
Nota : choisir également "utilisateur d'origine (...)" pour récupérer toutes les caractéristiques de votre précédent ordinateur. Si vous choisissez "utilisateur courant", l'importation se fera sur base des valeurs du nouvel ordinateur.
Choisisse le répertoire où se trouve votre DB (cfr. supra)
2.2. En dehors de Corporate Desk
Si vous ne trouvez pas votre répertoire ou le chemin exact de votre répertoire, vous souhaitez accéder aux outils de Corporate Desk :
Corporate Desk Control Panel
Pour ce faire, vous pouvez vous rendre dans le panneau de configuration de l'application, option "Gestion base de données".
Pour y accéder, vous devez quitter Corporate Desk sur toutes les instances et allez dans le Corporate Desk Control Panel si le raccourci est sur votre bureau (vous pouvez lancer l'application depuis n'importe quel poste installé) :
Pour y accéder, vous devez quitter Corporate Desk sur toutes les instances et allez dans le Corporate Desk Control Panel si le raccourci est sur votre bureau (vous pouvez lancer l'application depuis n'importe quel poste installé) :
ou en accès Windows : C:\Program Files (x86)\Corporate\CorporateDesk\Bin\CorporateDeskControlPanel.exe
Choisissez l'icône "Gestion base de données" puis inscrivez votre chemin d'accès à la DB dans l'écran suivant.
Quelle que soit la solution que vous choisissiez, vous devez obtenir un seul résultat : après l'opération, l'écran principal de Corporate Desk doit reprendre toutes les données que vous observiez auparavant dans votre ancien ordinateur.
